Introduction
Apple propose souvent de nouveaux types de logiciels et met constamment à jour son système d’exploitation pour améliorer l’expérience de ses utilisateurs. Alors que l’iOS 15 était l’une des versions les meilleures et les plus riches en fonctionnalités à ce jour, l’écran de verrouillage était l’un des aspects sur lesquels les utilisateurs étaient divisés. Cela a vu une amélioration dans la dernière version d’iOS 16, où les utilisateurs peuvent facilement personnaliser les éléments de l’écran de verrouillage de leur appareil.
Le processus de personnalisation de cette mise à jour permet aux utilisateurs de modifier rapidement les polices, les widgets, les fonds d’écran, les couleurs et d’autres éléments de l’interface utilisateur. D’autres fonctionnalités bénéfiques qui ont été optimisées dans iOS 16 sont Safari, Messages, Notifications, etc. Dans cet article, vous apprendrez comment changer l’écran de verrouillage de l’iPhone. Lire pour en savoir plus.
Différentes façons de personnaliser l’écran de verrouillage sur les appareils iOS 16
Apple a introduit de nombreux types de fonctionnalités dans le Disposition de l’écran de verrouillage de l’iPhone avec iOS 16. Les utilisateurs peuvent apporter des modifications à l’écran de verrouillage, et la plupart de ces méthodes sont détaillées ici, relatives à des fonctions spécifiques.
Méthode 1 : Changer le fond d’écran de l’écran de verrouillage
Initialement, les utilisateurs d’Apple qui utilisent les fonctionnalités de l’iPad ou de l’appareil iOS basés sur iOS 16 remarqueront un fond d’écran de verrouillage par défaut prédéfini. Vous auriez la possibilité de changer le fond d’écran avec une autre photo de la galerie de votre appareil. Ou, vous pouvez également ajouter des options de fond d’écran Live Photo ou Motion.
Comment faire cela ?
Étape 1: ouvrez l’écran d’accueil de l’appareil, puis accédez à l’application Paramètres.
Étape 2: Appuyez sur l’option Fond d’écran.
Étape 3: Parmi les options, cliquez sur « Choisir un nouveau fond d’écran » dans le menu suivant.

Étape 4: Appuyez sur un emplacement particulier que vous désirez pour le fond d’écran. Les options courantes que vous pouvez sélectionner sont les suivantes :
- Images fixes– Images de la galerie Apple.
- Dynamique– Formes circulaires qui flottent à travers l’écran et ont des effets de capteur de mouvement – elles changent lorsque l’appareil bouge.
- Bibliothèques– Vous pouvez ajouter toutes les images, des photos en direct aux images basées sur la galerie.
- Vivre– Ces images réagissent au toucher et s’animent lorsqu’un utilisateur appuie longuement dessus.
Étape 5: Sélectionnez l’image pour votre fond d’écran.
Étape 6: apportez des modifications supplémentaires aux paramètres d’interface utilisateur par défaut, tels que le mouvement et le déplacement/la mise à l’échelle. Par exemple, vous pouvez choisir entre la fonction de réponse au mouvement (Perspective), une image fixe (Effet de mouvement zéro) ou des effets d’animation (Live Photo).
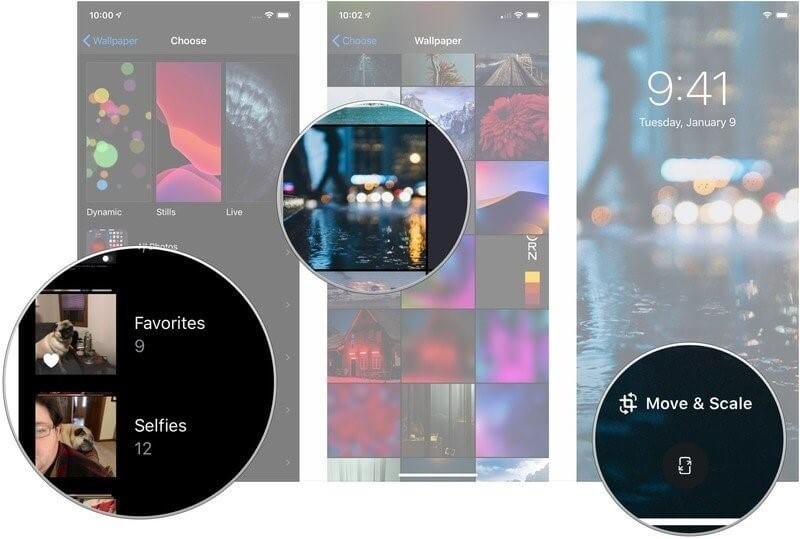
Étape 7: Faites votre choix et cliquez sur « Set » pour activer.
Étape 8: Pour modifier uniquement l’écran de verrouillage, vous pouvez cliquer sur « Définir l’écran de verrouillage ». Pour que l’image apparaisse également sur l’écran d’accueil, choisissez l’option « Définir les deux ».
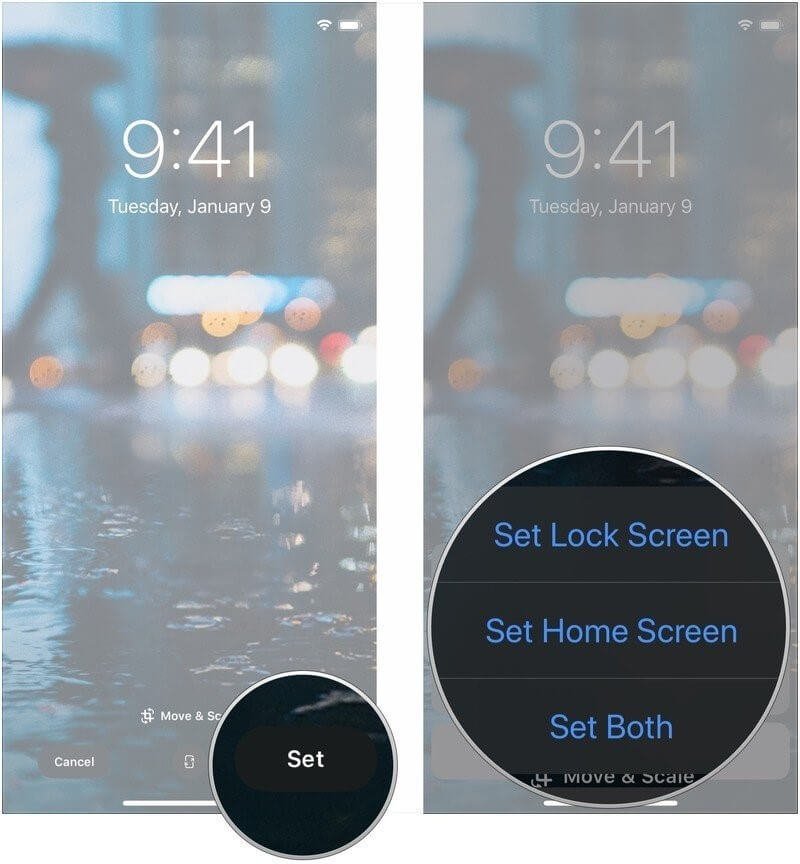
Méthode 2 : Personnaliser la disposition de la date et de l’heure sur iPhone/iPad
Grâce au bouton Personnaliser sur les appareils iOS 16, vous pouvez apporter plusieurs modifications à l’écran de verrouillage et à l’apparence de l’écran d’accueil. Le placement de la date et de l’heure est également personnalisable. À noter, vous pouvez modifier le style de police pour l’horloge uniquement. La personnalisation par changement de couleur est disponible pour les widgets, la section de date et l’horloge.
Comment faire cela ?
Étape 1: Appuyez sur le bouton Personnaliser et recherchez l’horloge affichée. Vous pouvez modifier le style et la couleur de la police après avoir appuyé dessus.

Étape 2: Le menu de superposition de polices et de couleurs apparaît à l’écran. Appuyez sur le numéro qui apparaît dans divers styles de police dans cette fenêtre. Celui que vous choisissez deviendrait le style de police de l’horloge.
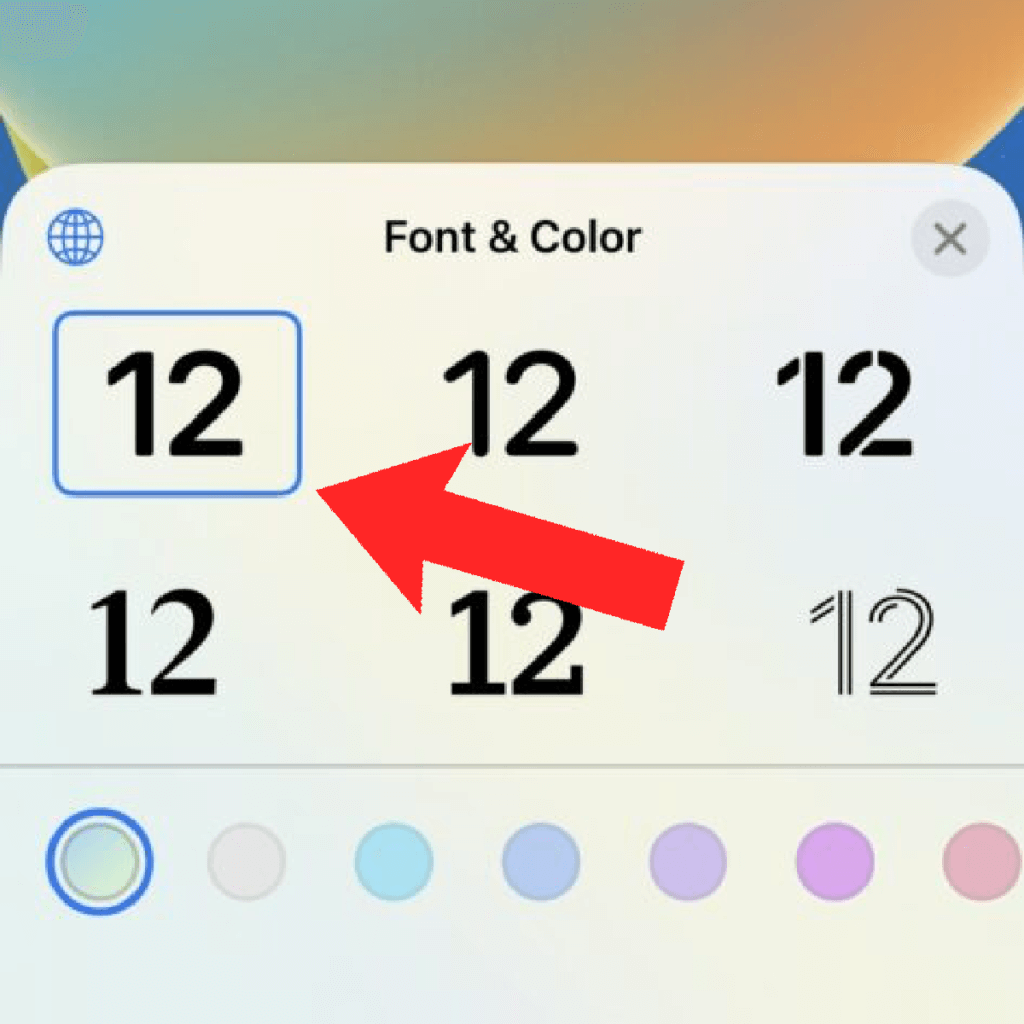
Étape 3: Sous les styles de police affichés, vous verriez différents cercles avec des couleurs spécifiques. Cliquer dessus modifierait la couleur de la police de l’heure que vous choisissez.
Si vous souhaitez modifier la couleur en une option personnalisée qui n’est pas disponible dans les petits cercles, faites défiler vers sa droite. Il y a un plus grand cercle ressemblant à un arc-en-ciel ici – déplacez votre doigt dessus pour sélectionner une couleur appropriée.
Méthode 3 : Ajouter des widgets à l’écran de verrouillage iOS 16
Les widgets sur les écrans des appareils sont des éléments utiles qui fournissent des fonctions spécifiques aux utilisateurs, comme un accès rapide à d’autres applications, l’affichage de données/d’heure, etc. Bien qu’il soit normalement visible sur l’écran d’accueil, les utilisateurs d’iOS 16 peuvent ajouter certains widgets au Disposition de l’écran de verrouillage de l’iPhone aussi bien.
Comment faire cela ?
Étape 1: Dans l’écran de personnalisation de l’écran de verrouillage de l’iPhone, tous les composants que vous pouvez modifier sont divisés en sections bordées de blanc. Pour ajouter le widget, appuyez sur l’icône Plus (+) disponible sous l’horloge.
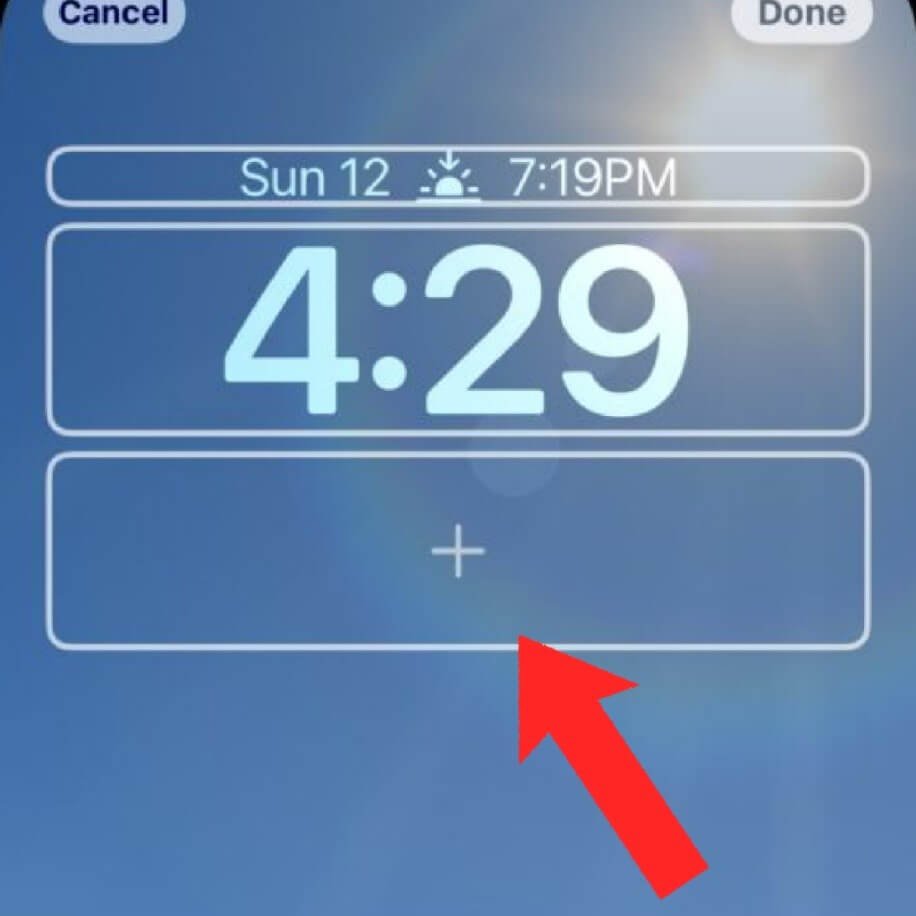
Étape 2: Lorsque vous atteignez l’écran d’ajout de widgets, vous pouvez choisir et inclure les widgets disponibles dans les suggestions ou des applications spécifiques. Les options de disposition des widgets par écran incluent 2 grands, 1 grand et 2 petits, ou 4 petits sous l’horloge.
Étape 3: Cliquez sur l’icône Moins (-) qui se trouve en haut à gauche d’un widget que vous avez ajouté pour le supprimer. Remplacer par un autre, si nécessaire.
Étape 4: Vous pouvez ajouter un autre widget à l’écran de verrouillage au-dessus de l’icône de l’horloge. Plus précisément, la zone disponible pour cela se trouve juste à côté de l’icône de date. Cliquez sur la date pour l’ajouter, mais vous ne pouvez pas supprimer ce widget ultérieurement.
Méthode 4 : Activer ou désactiver l’effet de profondeur de papier peint
Dans le contexte de comment changer l’écran de verrouillage de l’iPhone, la question de l’effet de profondeur dans les papiers peints est une préoccupation commune à de nombreux utilisateurs. Il s’agit d’une fonctionnalité supplémentaire qui améliore l’aspect esthétique des écrans de verrouillage de l’iPhone. Cependant, de nombreux utilisateurs peuvent trouver cela distrayant. Vous pouvez le désactiver ou l’activer via la section Personnaliser selon vos besoins.
Comment faire cela ?
Étape 1: Dans l’écran de personnalisation de l’écran de verrouillage de l’iPhone, vous verriez une icône à trois points présente dans le coin inférieur droit. Appuyez dessus. Deux options sont disponibles ici.
Appuyez sur « Activer le zoom en perspective » pour activer cet effet.
Cliquez sur « Désactiver l’effet de profondeur » pour supprimer cet effet.
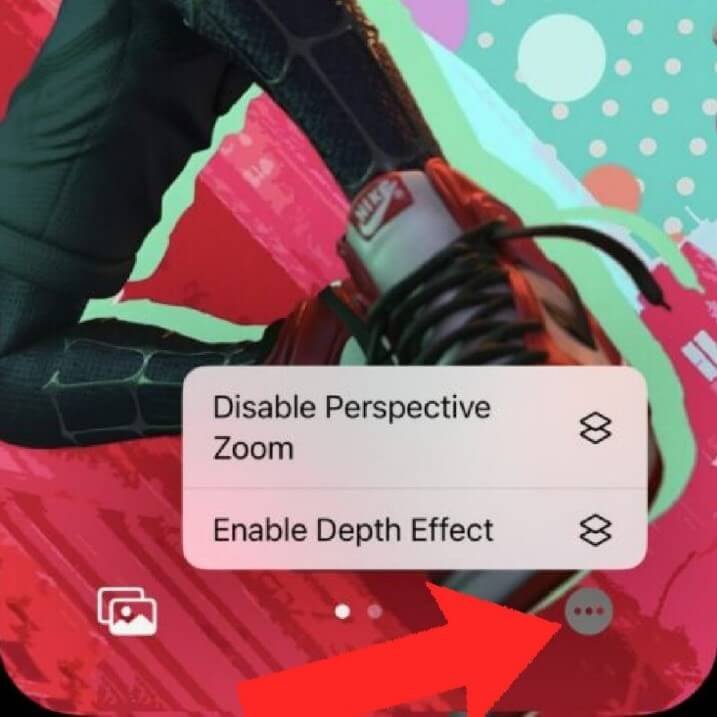
Étape 2: Une fois les modifications effectuées, cliquez sur le bouton « Terminé » qui apparaît dans le coin supérieur de l’écran de personnalisation.
Méthode 5 : Modifier les effets photo dans l’écran de verrouillage
L’écran de verrouillage de l’iPhone permet aux utilisateurs de sélectionner une ou plusieurs images à utiliser, cette dernière dans un effet aléatoire. Les utilisateurs peuvent également appliquer des filtres spécifiques pour activer des qualités telles que l’effet de profondeur et le zoom de perspective. Il existe une option Live Photo disponible – vous pouvez appuyer longuement sur l’image pour activer l’animation dessus.
Notez qu’il existe un nombre limité d’images de stock pour les options de fond d’écran de l’écran de verrouillage si c’est ce que vous envisagez d’appliquer.
Méthode 6 : Basculer entre divers écrans de verrouillage
L’un des avantages auxquels les utilisateurs peuvent s’attendre avec la version iOS 16 est la possibilité de changer les écrans de verrouillage. Ainsi, dans le cadre de comment changer l’écran de verrouillage de l’iPhone, les utilisateurs prennent également en compte les étapes de modification des différents styles d’écran de verrouillage.
Pour cela, vous devez d’abord déverrouiller l’appareil. Appuyez et maintenez enfoncé l’écran de verrouillage de l’iPhone pendant quelques secondes pour passer en mode d’édition. Vous pouvez modifier vos options d’écran de verrouillage à partir d’ici, en choisissant entre plusieurs mises en page que vous avez créées.
Conclusion
Les utilisateurs d’appareils iPhone peuvent personnaliser l’écran de verrouillage de leur appareil, en particulier avec la version iOS 16. On peut ajouter des widgets, des photos en direct ou activer l’effet de profondeur ou d’autres commandes avancées à la disposition de l’écran de verrouillage. De plus, étant donné qu’iOS 16 est toujours ouvert aux modifications, utilisez EaseUS MobiSaver pour conserver vos données dans une sauvegarde sécurisée et utiliser ses autres avantages en matière de sécurité.
Essayez ces différentes méthodes de personnalisation étape par étape, comme mentionné.








Laissez un commentaire